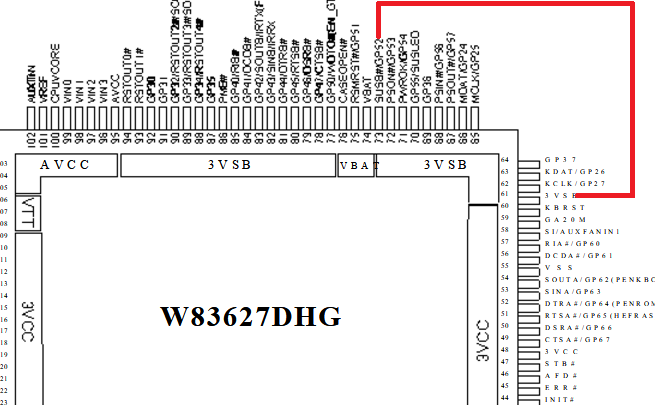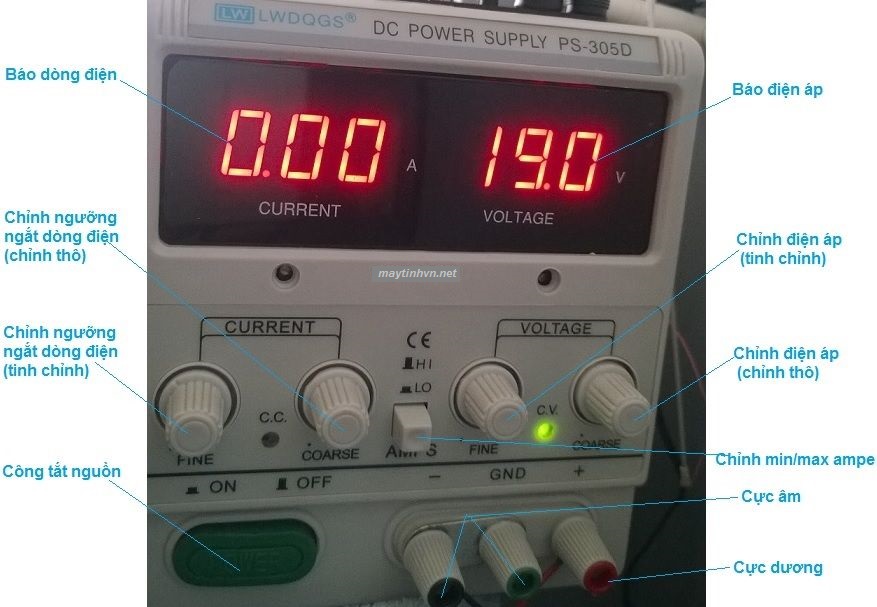Ổ cứng (hdd) khi mua mới để sử dụng được bạn cần phải phân vùng, chia ổ đĩa để cài win hoặc phải format để hệ điều hành nhận dạng được ổ cứng. Phân vùng ổ cứng có nhiều phần mềm hỗ trợ : chia ổ đĩa bằng đĩa cài win, chia ổ đĩa bằng phần mềm Acronis Disk Director Suite…Mình xin hướng dẫn cách phân vùng ổ cứng đơn giản bằng hình ảnh.
Để phân vùng ổ cứng bạn phải có đĩa hiren boot hoặc USB boot có tích hợp hiren boot trong đó. 2 phần mềm chia ổ cứng mình thường xuyên sử dụng và thấy tốt nhất là : Partition Magis Pro 8.05 và Paragon Partition Manager Server 7.0.
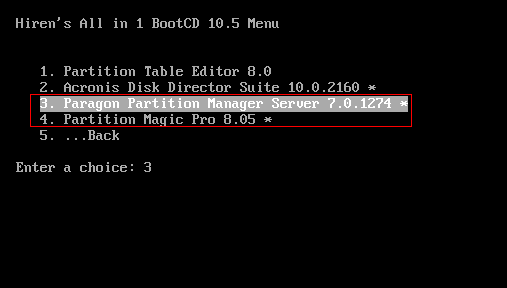
Để vào được 2 phần mềm này anh em cho máy khởi động bằng ổ đĩa hoặc usb boot và vào theo đường dẫn Dos program -> Partition Tools ->More (tùy theo bản hiren boot mà có “more” hay không, bạn cứ vào tìm đúng chương trình là được).
+ Chia ổ đĩa bằng phần mềm Partition Magic Pro
Mở chương trình lên bấm enter liên tục sẽ vào được phần mềm (nếu vào thấy báo lỗi ổ cứng dạng error và có màu vàng thì không chia được, chuyển qua dùng Paragon) Và bắt đầu chia như sau.
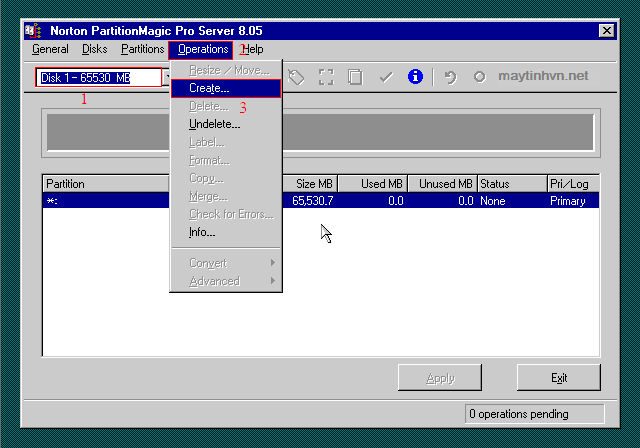
_Bước 1 : Chọn ổ cứng muốn chia nếu máy đang dùng 2 ổ cứng trở lên. Sau đó bấm chuột phải vào ổ cứng muốn chia và bấm create. Hoặc vào Operations ( dùng phím Alt + O cũng được).
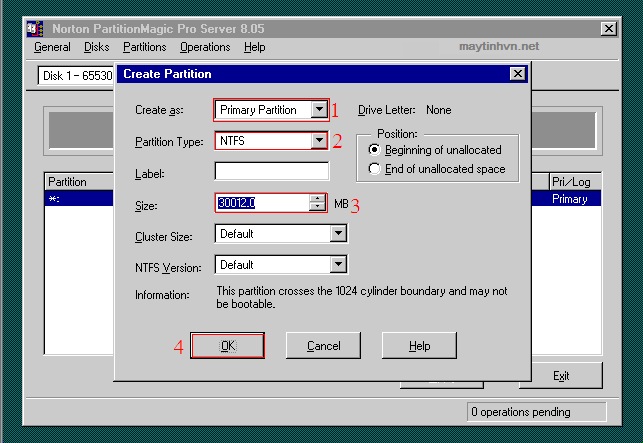
_Bước 2 : Cửa sổ mới mở ra anh em chọn loại phân vùng là primary để cài win, hoặc logical để lưu dữ liệu, chọn loại định dạng cho partion là NTFS, không nên xài FAT 32 nhé (vì nó cũ rồi và không tốt bằng NTFS). Chọn dung lượng bao nhiêu sau đó bấm OK là xong.
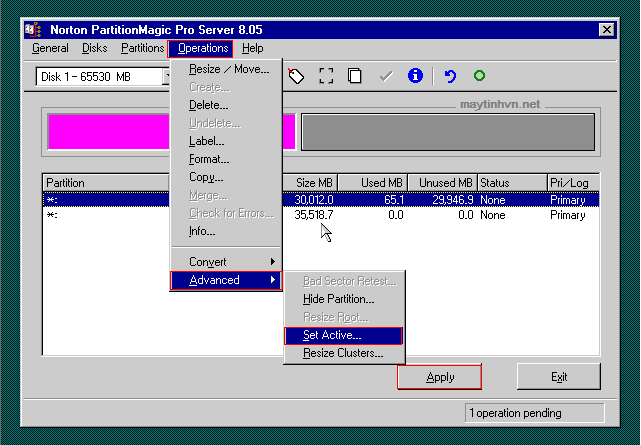
_Bước 3 : Sau khi phân vùng ổ Primary, để cài được win hoặc ghost win thì bạn phải Set Active phân vùng đó. Để set active phân vùng thì click chuột phải vào phân vùng advenced -> set active. Hoặc vào Operations như hình trên (Vì mình dùng máy ảo,và chụp lại màn hình nên không dùng chuột phải được 😀 ).
_Bước 4 : Tương tự để chia ổ logical để lưu dữ liệu thì anh em click chuột phải vào phần dung lượng còn lại và làm tương tự như bước 2 nhưng ở mục Create as chúng ta chọn Logical partition.
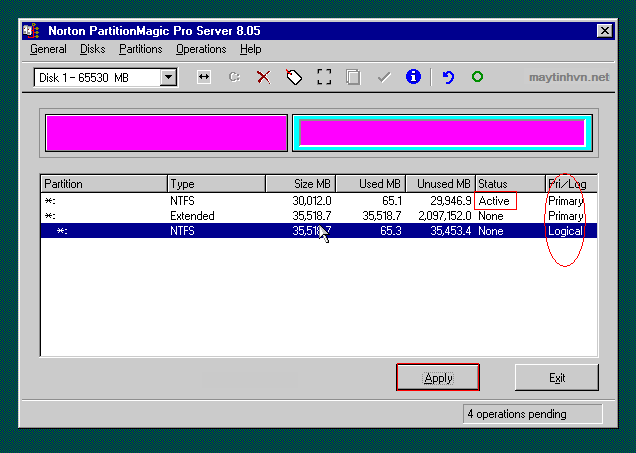
_Bước 5 : Sau khi chia ổ đĩa xong. Anh em nhìn hình trên xem ổ đã active chưa. Như hình trên ổ cứng mình có 65G .Phân vùng chính 30G đã active, phân vùng mở rộng là 35G để lưu dữ liệu, tùy theo ổ cứng dung lượng lớn hay nhỏ mà bạn có thể chia thêm ổ logical. Chú ý nên chọn 1 phân vùng primary thôi để sau này ghost win nhìn dễ phân biết. Cuối cúng anh em bấm vào Apply chọn yes và chờ chương trình phân vùng xong và khởi động lại máy là hoàn thành.
+ Chia ổ cứng bằng phần mềm Paragon Partition Manager Server : Mình thường dùng phần mềm này vì nó ít lỗi.Phần mềm này còn dùng để sửa lỗi mbr sau khi ghost không vào được win
_Bước 1 : Khởi động chương trình lên, giao diện phần mềm mở ra bạn chọn ổ cứng cần chia nếu có 2 ổ trở lên, còn xài 1 ổ thì để nguyên. Sau đó bấm vào tab partition ( hoặc Alt + P ) -> create. Hoặc bấm chuột phải vào ổ cần chia và bấm create để tạo phân vùng.
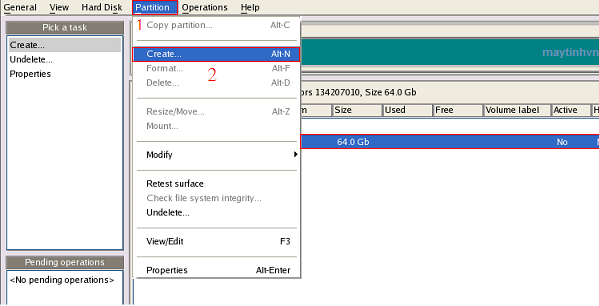
Bước 2 : Cửa sổ mới mở ra chọn tương tự như partition magic pro, làm theo hình bên dưới.
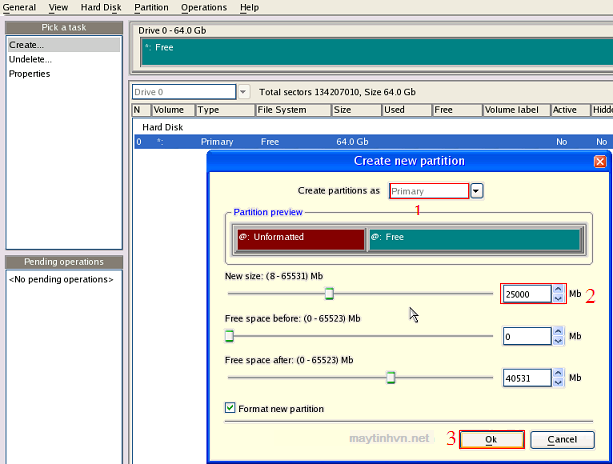
Bước 3 : Cửa sổ mới mở ra chọn loại file system (định dãng phân vùng) là NTFS và đặt tên cho phân vùng rồi bấm ok.
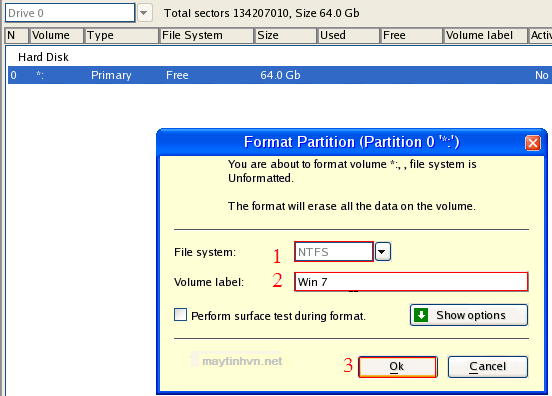
_Bước 4 : Vậy là đã chia xong phân vùng primary, nhưng để cài, ghost win thì cần phải set active nó bằng cách bấm chuột phải vào phân vùng đó chọn modify -> set active. Hoặc bôi đen phân vùng đó rồi làm như hình dưới.
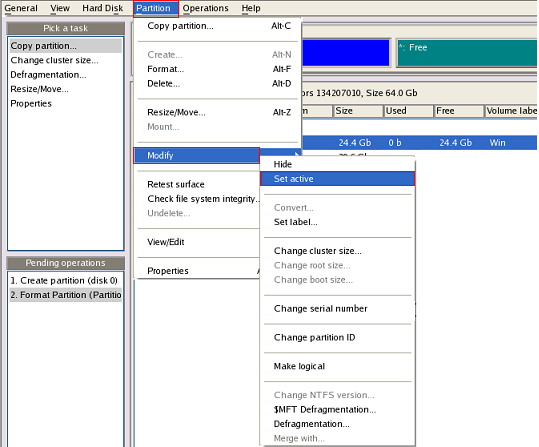
_Bước 5 : Tiếp tục phân vùng với dung lượng còn lại của ổ cứng, nhưng lần này chọn extended. Bấm chuột phải vào dung lượng còn lại -> create và làm như hình dưới.
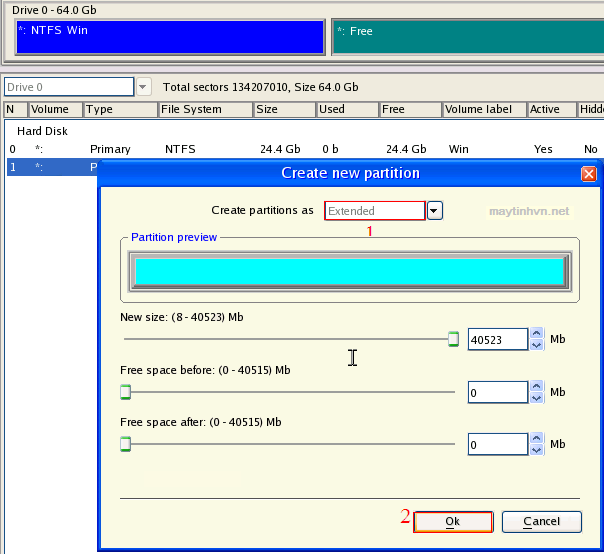
_Bước 6 : Ổ extended quản lý logical, vì thế tạo extended thì ổ cứng vẫn chưa được phân vùng. Anh em nhìn phái dưới extende có phân vùng logical. Bấm chuột phải vào đó và tạo phân vùng mở rộng như bước 2 và 3.
_Bước 7 : Sau khi chia xong sẽ được như hình dưới cũng có phân vùng chính và mở rộng (vào win sẽ thấy ổ C và D), ổ cài win đã active. Và anh em bấm vào nút Apply góc trái phía dưới sau khi chia xong là hoàn thành.
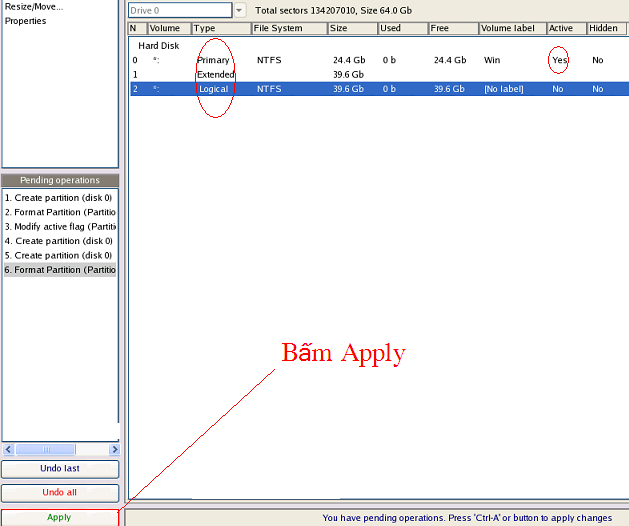
Bây giờ chỉ cần cài win hoặc ghost win vào là xài được. Chúc anh em thành công, cần hỗ trợ thì đ6e43 lại bình luận nhé.